Ca orice computer, telefonul sau tableta Android ajung să se miște greu în timp datorită aplicațiilor instalate și a modificărilor făcute. Sigur, dezinstalarea unora dintre ele ajută dar de multe ori rămân în urmă fișiere și date ce pot încetini deviceul. Problema este că reinstalarea sistemului de operare nu este o operație universală ca cea de instalare Windows, Linux sau Mac OS X pe un computer. Aproape fiecare producător are propria metoda, folosind aplicații proprii, pentru a reinstala sistemul. Poate nu vrei să te complici, sau poate îți este frică să nu strici jucăria care te-a costat mulți bani.
Cea mai buna metodă, și probabil cea mai simplă, este resetarea terminalului la setările implicite. Această metodă va șterge absolut totul de pe telefon și-l va aduce la starea inițială, în care era în momentul cumpărării. Poate că această funcție nu este ceva nou, dar în acest tutorial voi acoperi și metodele prin care îți poți salva datele și cum să le pui înapoi.
Backup aplicații
Nu toate aplicațiile suportă salvarea datelor într-un cont online. Poate ai un joc la care ai pierdut câteva ore să ajungi la un anumit level și nu vrei să pierzi progresul făcut, sau poate ai un modul Xposed cu foarte multe setări ce nu dorești să le refaci. Aici intervine Titanium Backup. Această aplicație îți permite salvarea datelor oricărei aplicație instalată, singurele condiții fiind accesul root și „USB Debugging” activat în „Settings” – „Developer options” (dacă acest meniu nu este afișat, intră în „Settings” – „About phone” și apasă în mod repetat pe „Build number” pentru activarea lui).
Dupa instalare, mergi în secțiunea „Backup/Restore”, alege aplicația pentru care dorești să salvezi datele și apasă pe Backup.
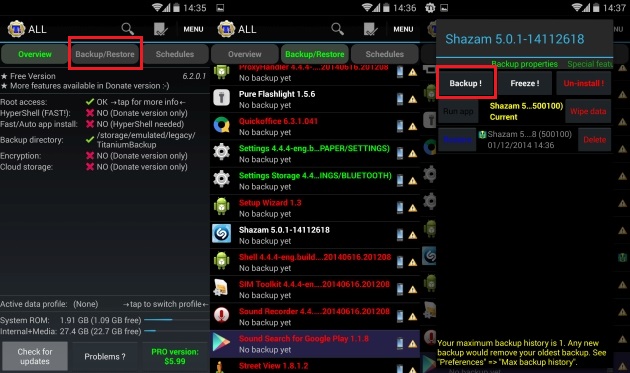
Toate aceste date vor fi salvate în memoria internă a telefonului, într-un folder numit „TitaniumBackup”. Acest folder va trebui să-l salvezi în calculator sau pe cardul de memorie (dacă telefonul suportă) pentru a nu fi pierdut în timpul resetului.
După reset, copie folderul înapoi de unde l-ai salvat, instalează din Play Store Titanium Backup și aplicațiile pentru care ai facut backup (dar nu le deschide). Deschide Titanium Backup (nu uita să activezi USB Debugging și să obții acces root înainte), accesează tabul „Backup/Restore”, alege aplicația, apasă pe „Restore” și alege „Data only”.
ATENȚIE: Folosește funcția „App only” sau „App+Data” doar dacă nu găsești aplicația respectivă în Play Store.
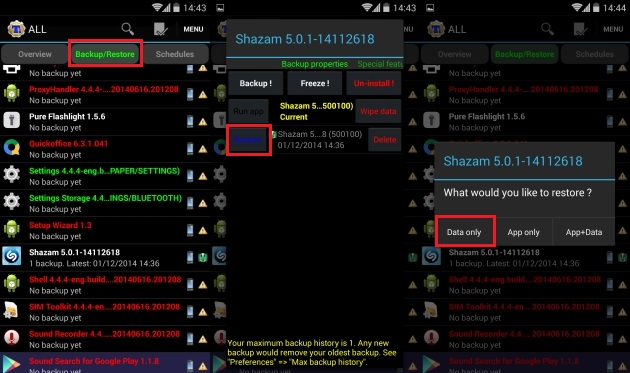
Backup mesaje
Unele persoane preferă să păstreze anumite informații importante ca mesaje. Dacă te numeri printre ei, probabil vei dori să le salvezi. Unii producători de terminale Android oferă această funcție în sistem, dar eu prefer să folosesc o aplicație externă ce nu m-a dezamăgit niciodată – Super Backup: SMS & Contacts. După cum spune și numele, poți face backup la mesaje și contacte, dar și la lista de apeluri, aplicații, calendar și bookmarks. Eu o folosesc doar pentru mesaje deoarece aplicațiile sunt salvate foarte bine cu Titanium Backup iar contactele, calendarul și bookmark-urile le sincronizez cu contul Google (vezi mai jos), dar poți folosi și această aplicație pentru aceste funcții. După instalare, pornește aplicația, alege „SMS Backup”, „Backup” și confirmă numele salvării. La sfârșit te va întreba dacă dorești să salvezi datele într-un cont online.
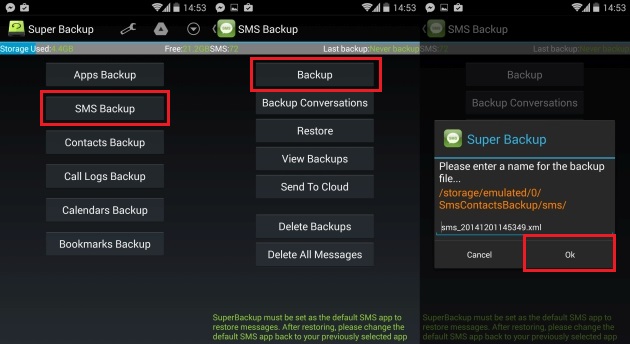
Datele vor fi salvate în memoria internă, într-un folder numit „SmsContactBackup” ce va trebui să-l copii în calculator sau pe cardul de memorie.
După reset, va trebui să-l copii înapoi în telefon, instalezi Super Backup din Play Store și deschizi aplicația. Alegi „SMS Backup” și „Restore”. Vei fi întrebat dacă dorești să folosești această aplicație ca cea implicită pentru mesaje și va trebui să alegi „Yes”. Acum tot ce trebuie să faci este să alegi salvarea pe care vrei să o recapeți.

Contacte, calendar, Chrome, Keep etc.
Poți folosi și aplicațiile de mai sus pentru a salva unele din aceste date, dar cea mai bună metodă pentru mine este sincronizarea cu contul Google. Pentru asta va trebui să intri în „Settings” iar sub categoria „Accounts” să alegi „Google”. Aici va trebui să alegi contul cu care vrei sincronizate aceste date (dacă folosești mai multe), să bifezi informațiile dorite și să apeși pe „Sync now”.

Pentru restore, după reset, va trebui să repeți pașii de la salvare.
Poze, clipuri video, muzică și alte fișiere
Acestea pot fi salvate copiind aceste fisiere în calculator sau pe cardul de memorie și după reset să le copii înapoi.
Acum ești pregătit să faci reset.
Nu uita să scoți cardul de memorie (dacă ai) din telefon înainte. Îl vei reintroduce după pornire. Trebuie doar să intri în „Settings” și să alegi „Backup & reset” din categoria „Personal” (pe unele interfețe, cum ar fi TouchWiz folosit de Samsung, această opțiune poate fi în categoria „Accounts”). Urmează să alegi „Factory data reset” și apoi „Reset phone”.
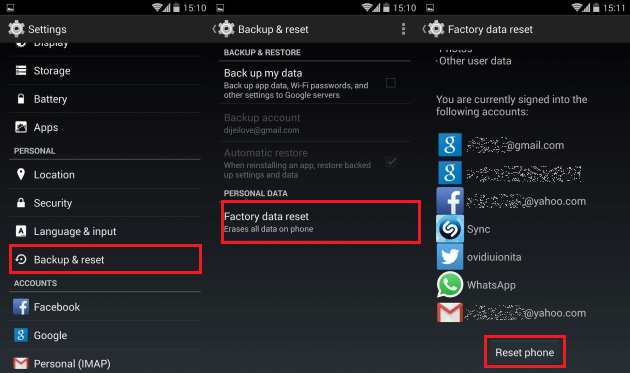
Telefonul tău va reporni și îți va afișa meniul inițial de configurare. După ce treci prin acesta, vei observa că se mișcă mult mai bine. Acum poți restaura datele salvate anterior.