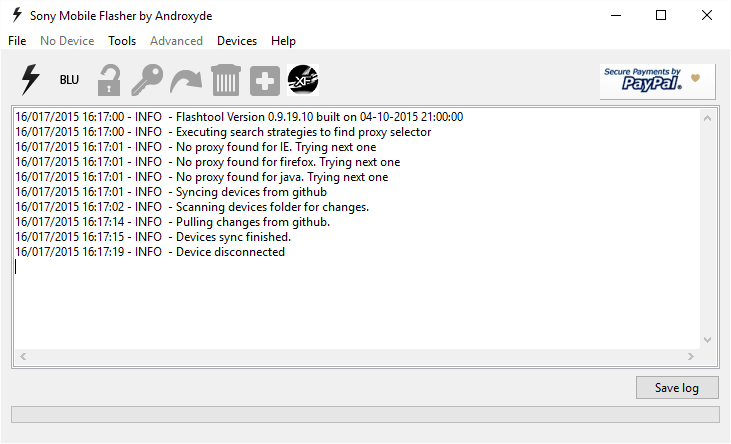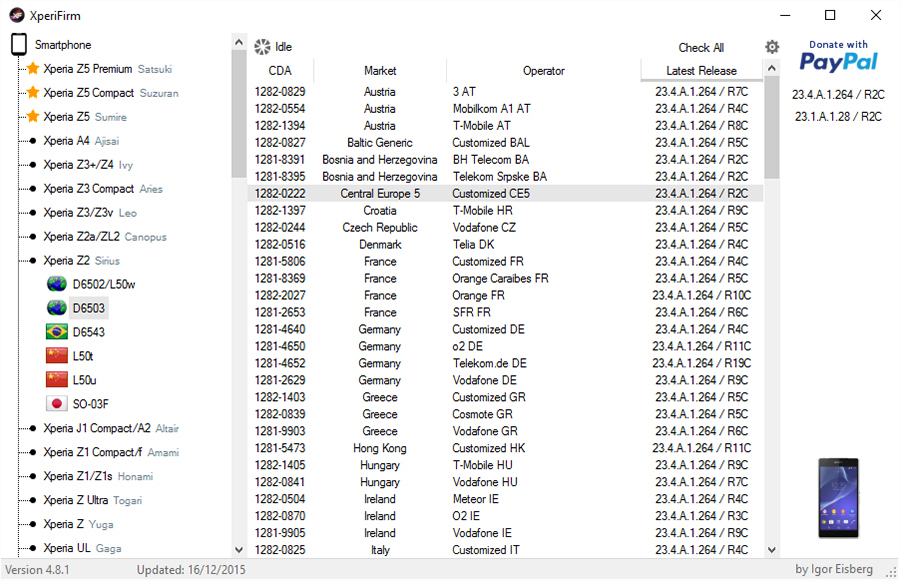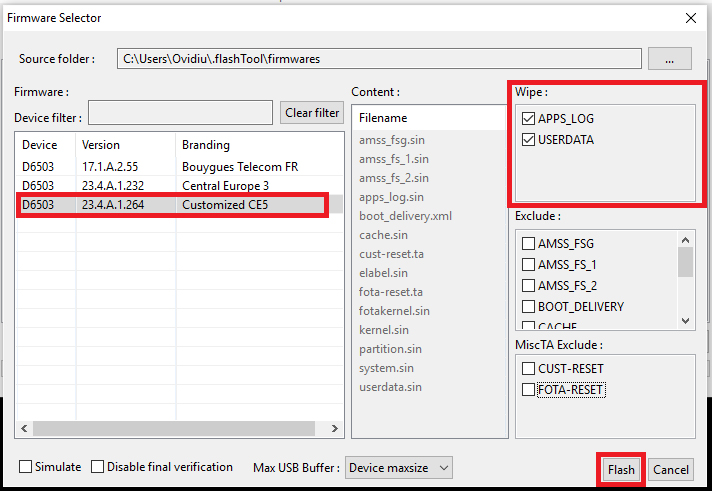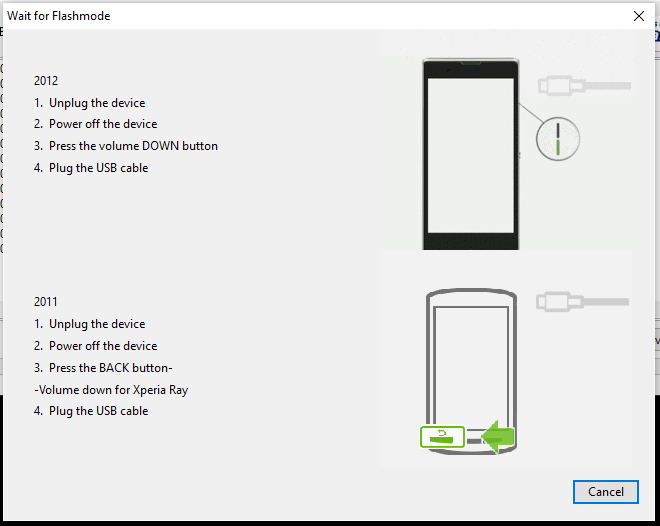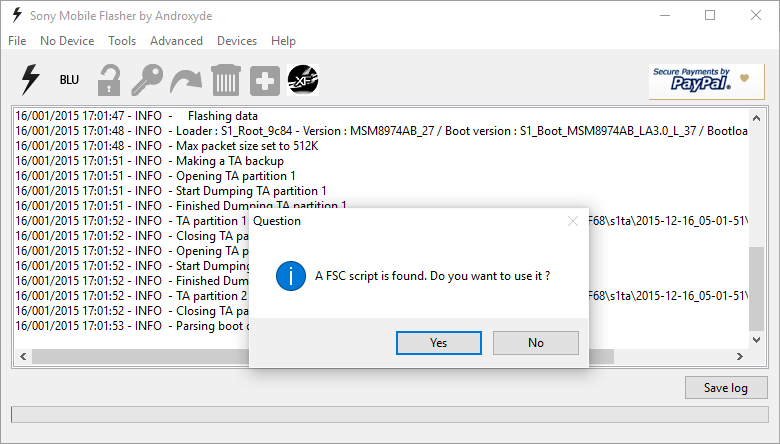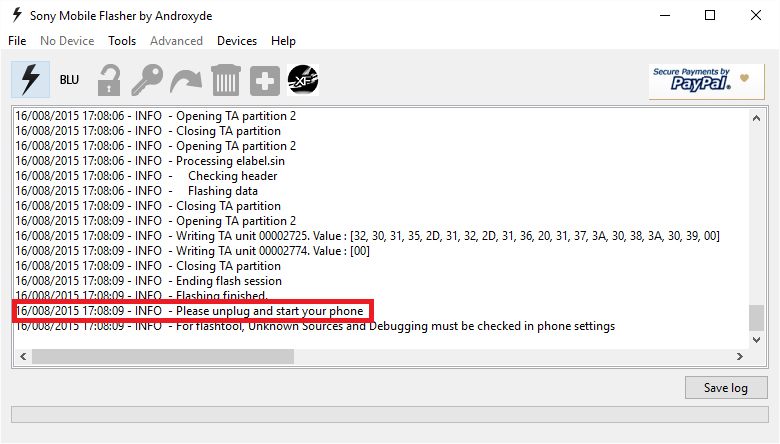Software
Software
Terminalele Sony sunt foarte developer friendly, din acest motiv mulți utilizatori aleg să își modifice sistemul de operare, fie că e vorba doar de obținerea accesului ROOT, instalarea unui custom recovery sau chiar instalarea completă a unui custom ROM.
Însă există situații în care vei dori să revii la sistemul de operare stock, cum ar fi pentru a repara probleme datorate de modificările făcute sau pentru a trimite terminalul în service la garanție. Oricare ar fi motivul pentru care vrei să revii la Androidul stock, tutorialul de mai jos te va ajuta să obții acest lucru.
ATENȚIE! Reinstalarea sistemului stock va șterge toate datele personale stocate în memoria deviceului tău. Din acest motiv îți recomand ca înainte de a merge mai departe să faci un backup complet al acestora. Mai multe informații despre acest proces vei găsi făcând click aici.
De ce ai nevoie?
- un terminal Sony cu acumulatorul încărcat
- un PC cu Microsoft Windows (Flashtool este disponibil și pentru Linux și Mac OS X)
- un cablu de date de calitate, de preferat cel original (ORM)
- Flashtool – site oficial
- răbdare
NOTĂ: În acest tutorial voi instala ultima versiune Android disponibilă pentru un terminal Sony Xperia Z2 D6503, însă aceiași pași se aplică pentru orice terminal folosind alt firmware.
1. Descarcă și instalează Flashtool folosind linkul de mai sus. Recomand să folosești locația de instalare propusă de aplicație, și anume C:\Flashtool.
2. Mergi în folderul instalării Flashtool și deschide folderul drivers (C:\Flashtools\drivers\). Aici vei găsi executabilul necesar instalării driverelor Flashtool. Rulează-l.
NOTĂ: Dacă folosesti o versiune Windows 64-bit este necesar să dezactivezi verificarea semnăturii driverelor (driver signature enforcement) înainte de a le putea instala. Acest lucru îl poți obține urmând pașii descrisi aici.
3. În timpul instalării acestor drivere vei fi nevoit să selectezi componentele necesare. Aici va trebui să bifezi primele doua opțiuni, și anume Flashmode Drivers și Fastboot drivers, plus cele dedicate terminalului tău, în cazul meu Xperia Z2.
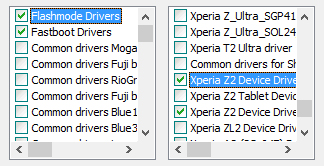
NOTĂ 1: Unele terminale dispun de două drivere cu același nume, ca și în cazul meu. Dacă acesta este și cazul tău va trebui să le bifezi pe ambele în timpul instalării
.
NOTĂ 2: În timpul instalării este posibil să primești mai multe avertizări ca cea din imaginea de mai jos. Selectează Install this driver software anyway.

4. Odată instalate driverele necesare mergi din nou în folderul Flashtool și rulează executabilul corespunzător sistemului tău de operare – FlashTool.exe pentru sistemele 32-bit sau FlashTool64.exe pentru cele 64-bit. Ți se va deschide o fereastră asemănătoare celei de mai jos.
5. Acum va trebui să descarci Androidul (firmwareul) pentru terminalul tău. Pentru acest lucru va trebui să pornești XperiFirm apăsând în Flashtool butonul marcat în imaginea de mai jos.
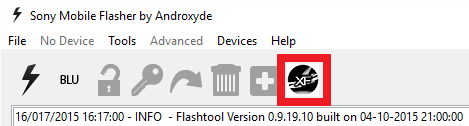
6. Din coloana din stânga a aplicației XperiFirm selectează modelul terminalului tău, în cazul meu Xperia Z2 D6503. În coloana centrală va trebui să selectezi firmwareul pe care vrei să-l instalezi, în cazul meu cel pentru Central Europe 5. Aici poți selecta versiunea de Android pentru orice regiune, însă dacă plănuiești să trimiți terminalul la garanție va trebui să alegi versiunea corespunzătoare operatorului de unde acesta a fost cumpărat. Notează faptul că versiunile dedicate operatorilor de telefonie mobilă conțin aplicații specifice acestora.
7. Odată selectată versiunea de firmware, în coloana din dreapta alege o variantă a acestuia. În cazul meu voi instala ultima variantă disponibilă pentru telefonul meu în momentul redactării acestui articol, și anume 23.4.A.1.264 / R2C.
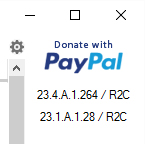
8. În fereastra ce ți se va deschide va trebui să apeși butonul Download pentru a descărca firmwareul selectat. Procesul de descărcare va dura mai mult sau mai puțin în funcție de viteza conexiunii tale.
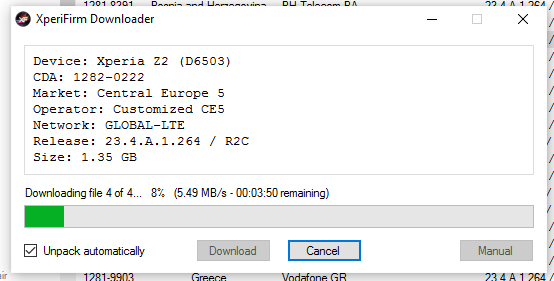
Odată terminat procesul de descărcare poți închide aplicația XperiFirm.
9. Revenim la aplicația Flashtool. Aici va trebui să selectezi opțiunea de instalare (Flash) apăsând pe butonul marcat cu un fulger și după să selectezi Flashmode.
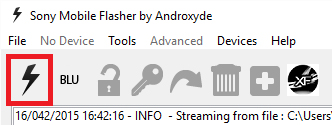
10. În fereastra următoare va trebui să alegi din coloana stângă firmwareul proaspăt descărcat. Acum în coloana din dreapta, sub opțiunea Wipe va trebui să bifezi toate opțiunile disponibile. Acum poți apăsa butonul Flash din colțul dreapta-jos. Va trebui să astepți câteva secunde până Flashtool pregătește fișierele pentru instalare.
11. La apariția ferestrei din imaginea de mai jos va trebui să închizi deviceul tău Sony. Acum conectează un capăt al cablului de date la PC și în timp ce ții apăsată tasta de Volum – a terminalului tău Sony conectează celălalt capăt al cablului de date la acesta.
NOTĂ: Dacă deții un device produs înainte de anul 2012 atunci va trebui să apeși tasta Back în locul celei Volum –.
În acest moment Flashtool va începe instalarea firmwareului descărcat pe deviceul tău. Este posibil să primești mesajul A FSC Script is found. Do you want to use it ?. Dacă acesta este și cazul tău atunci selectează Yes.
12. La finalul procesului vei primi mesajul Please unplug and start your phone, moment în care va trebui să deconectezi deviceul de la PC și să-l pornești folosind butonul Power. Notează că prima pornire va dura mai mult decât normal iar la sfârșit va trebui să treci prin procesul de configurare.
Felicitări! Ai instalat Androidul stock pe un terminal Sony.
Dacă întâmpini probleme, ai întrebări sau feedback pentru noi te rog să folosești secțiunea de comentarii.