Țin minte că atunci când am descoperit forumul XDA Developers, și am găsit o multitudine de custom ROM-uri pentru telefonul meu de la momentul respectiv, am stat câteva zile lipit de telefon și calculator încercându-le pe toate și comparându-le între ele pentru a-l alege pe cel mai bun. Chiar și acum mai am câte-o zi la o lună, două, în care mă apucă nebunia asta să văd ce modificări s-au mai adus diferitelor ROM-uri.
Să descoperi un custom ROM nou poate fi o experiență foarte plăcută și interesantă, ca și cum telefonul tău se transformă în altul, cel puțin din punctul meu de vedere, al unui pasionat de tehnologie și software. Însă cel mai mult detest configurarea de după. Folosesc multe aplicații care îmi plac să fie configurate într-un anumit fel, cu anumite tipuri de notificări, iar reinstalarea și reconfigurarea lor după instalarea unui ROM îmi ocupă undeva la o oră și jumătate. Plus că de multe ori, când încerc un custom ROM, după ce termin de instalat și configurat totul observ că ceva îmi dă o eroare, că o funcție pe care o foloseam nu există sau mod-ul de care aveam nevoie nu este compatibil, și atunci o iau de la capăt cu alt ROM. Și așa am ajuns la MultiROM.
Ce este MultiROM? Cel mai simplu răspuns ar fi că MultiROM este un manager de boot. Acesta se folosește de un patch în kernel numit kexec-hardboot care-i permite să ruleze între bootloader și sistemul de operare. Astfel, poți instala oricât de multe custom ROM-uri dorești și să alegi în care vrei să intri prin meniul dedicat la pornirea telefonului. E asemănător unei configurații de dual boot pentru calculator, unde poți avea Window și Linux instalate simultan pe același hardware. Mai mult de atât, prin MultiROM poți instala și sisteme de operare ce nu sunt bazate pe Android, precum Ubuntu Touch sau FirefoxOS.
MultiROM a fost creat de Tasssadar inițial pentru Nexus 7 dar de atunci lista de modele suportate s-a extins destul de mult. Astfel, în momentul scrierii acestui articol, MultiROM poate fi instalat pe Nexus 4, 5, 7 (2012 și 2013), HTC One M7 si M8, Samsung Galaxy S4 i9505, Motorola Moto G, OnePlus One, Sony Xperia Z, Z Ultra, ZL, Z1, Z1 Compact, Z2, Z3 și ZTE V5 RedBull x9180. Acestea sunt suportate direct de aplicația MultiROM din Play Store, însă există versiuni și pentru alte deviceuri fără suport de către aplicație, care pot fi descărcate de pe forumul XDA, iar suportul pentru acest mod se extinde de la o lună la alta către tot mai multe telefoane și tablete.
Instalarea MultiROM nu este foarte complicată, dar include multe elemente de care trebuie să ții cont. Iar metoda cea mai simplă nu funcționează neapărat pe toate deviceurile suportate, așa că la fiecare pas, dacă există alternative, îți voi da indicațiile și pentru acestea.
Înainte de a merge mai departe, te rog să accesezi pagina dedicată deviceului tău, pentru a afla mai multe detalii specifice fiecăruia.
- Nexus 7 (2012) – link
- Nexus 7 (2013) – link
- Nexus 4 – link
- Nexus 5 – link
- OnePlus One – link
- Sony Xperia Z – link
- Motorola Moto G – link
- HTC One M7 – link
- HTC One M8 – link
- Samsung Galaxy S4 i9505 – link
- Xperia ZL – link
- Xperia Z1 – link
- Xperia Z1 Compact – link
- Xperia Z Ultra – link
- Xperia Z2 – link
- Xperia Z3 – link
- ZTE V5 RedBull (x9180) – link
De ce ai nevoie?
- un device din lista de mai sus
- acces ROOT
- S-OFF pentru terminalele HTC
- un custom recovery instalat, de preferat TWRP – link
- kernel cu patchul kexec-hardboot (detalii mai jos)
- răbdare
INFO: În acest tutorial voi instala MultiROM pe HTC One M7 GPE cu Android 5.0.1. Kernelul folosit este ElementalX-m7-19.3-GPE iar ca ROM secundar voi instala CyanogenMod 11S v8.5, ROM-ul oficial OnePlus One portat pentru One M7.
1. Primul pas va fi să instalezi aplicația MultiROM Manager din Play Store făcând click aici.
2. Deschide aplicația instalată la primul punct. Aceasta îți va cere acces ROOT pe care va trebui să-l acorzi. Ecranul tău ar trebui să semene cu cel din imagina de mai jos.
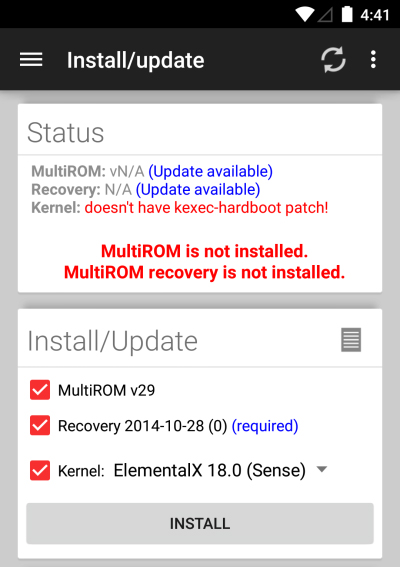
Dacă în dreptul Kernel ai mesajul doesn’t have kexec-hardboot patch! va trebui să instalezi un kernel care să suporte MultiROM. Aplicația MultiROM Manager este capabilă să instaleze un astfel de kernel însă din experiența mea îți pot spune că această metodă nu funcționează tot timpul. MultiROM este suportat de către dezvoltator oficial pe Nexus 4, 5 și 7 (2012 și 2013) și probabil pe acestea instalarea kernelului este funcțională. Eu prefer metoda clasică de a instala un custom kernel, descrisă în detaliu aici. Astfel poți alege orice kernel dorești, în funcție de opțiunile de care ai nevoie.
NOTĂ: Patchul kexec-hardboot este necesar doar în ROM-ul principal (primary). Pentru celelalte ROM-uri (secondary) nu este nevoie de un custom kernel.
3. Odată instalat kernelul necesar și telefonul pornit, va trebui să intri din nou în aplicația MultiROM Manager. Dacă ai instalat corect kernelul cu patchul necesar, în dreptul liniei Kernel vei avea mesajul has kexec-hardboot patch, ca în imaginea de mai jos.
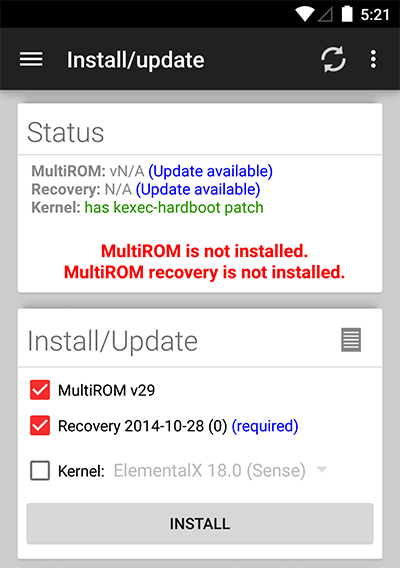
4. În aplicația MultiROM Manager bifează MultiROM și Recovery și apoi apasă butonul INSTALL.
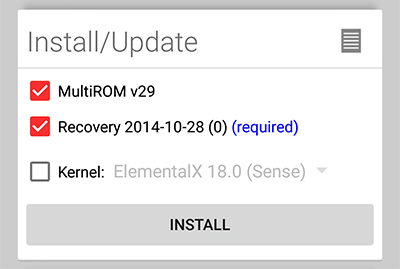
Aplicația va descărca fișierele necesare, va instala recovery-ul TWRP modificat și îți va cere reboot pentru a instala MultiROM în modul recovery. După toate acestea, telefonul va porni singur în modul normal.
ALTERNATIVĂ: Dacă aplicația îți dă vreo eroare la acest pas, și nu poți instala MultiROM și recovery-ul necesar prin aplicația MultiROM Manager, va trebui să le instalezi manual. Ambele pot fi descărcate direct din threadul dedicat telefonului tău, accesând linkurile de mai sus. Recovery-ul TWRP modificat îl poți instala folosind tutorialul de aici iar mod-ul MultiROM va trebui transferat în memoria internă a telefonului și instalat direct din recovery prin funcția Install.
Dacă totul s-a instalat corect, când telefonul va porni, înainte de animația de boot, vei fi întâmpinat de meniul MultiROM. Acesta are o funcție de autoboot ce-l va face să pornească în sistemul principal dacă nu atingi ecranul. În tab-ul Internal vei găsi ROM-urile instalate în memoria internă, în External ROM-urile instalate în memoria USB prin cablu OTG, iar în meniu Misc. vei găsi butoane pentru reboot în diferite moduri și posibilitatea de a schimba culoarea meniului MultiROM. Notează că Internal, din primul meniu, este ROM-ul tău principal, pe care va trebui să-l atingi de două ori pentru a porni.
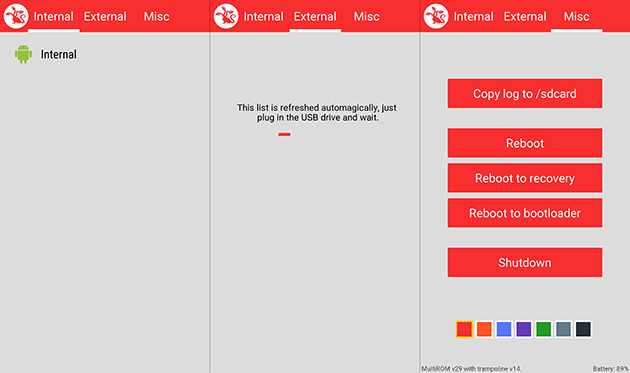
Cum instalezi un ROM secundar?
Acum că ai instalat MultiROM, poți instala oricâte ROM-uri vrei. Trebuie doar să ții minte că nu toate sunt compatibile cu MultiROM. În funcție de device și de versiunea de Android, unele ROM-uri nu vor porni. Însă asta e frumusețea MultiROM – dacă nu merge, nu strici nimic, poți porni înapoi în ROM-ul tău principal fără nici o problemă.
1. Primul pas va fi să descarci un ROM pe care vrei să-l instalezi. Eu am ales un port al sistemului de operare de pe OnePlus One pentru HTC One M7, și anume CyanogenMod 11S v.85. După ce descarci ROM-ul tău transferă-l în memoria internă a telefonului.
2. Pornește telefonul în modul recovery. Cea mai simplă metodă ar fi să închizi și să pornești telefonul, iar când ajungi în meniul MultiROM, să alegi Reboot to recovery din meniul Misc. Dar o poți face și folosind combinația de taste dedicată deviceului tău sau o aplicație din Play Store precum Quick Boot.
3. Odată ajuns în recovery-ul TWRP modificat pentru MultiROM, accesează meniul Advanced -> MultiROM -> Add ROM.
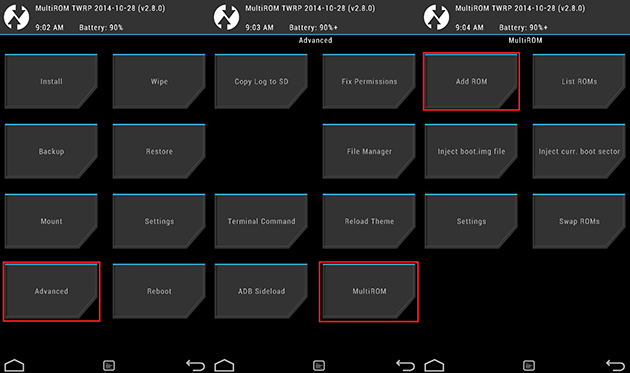
4. Acum va trebui să selectezi Android ca ROM type și să apeși Next. La următorul pas va trebui să alegi ZIP file. MultiROM poate instala un ROM și dintr-un backup creat cu TWRP dacă este nevoie, dar acum vom folosi un ROM în format ZIP. Pe următoarea pagina va trebui să cauți fișierul ZIP al ROM-ului descărcat la primul pas și să-l instalezi ca oricare alt custom ROM.
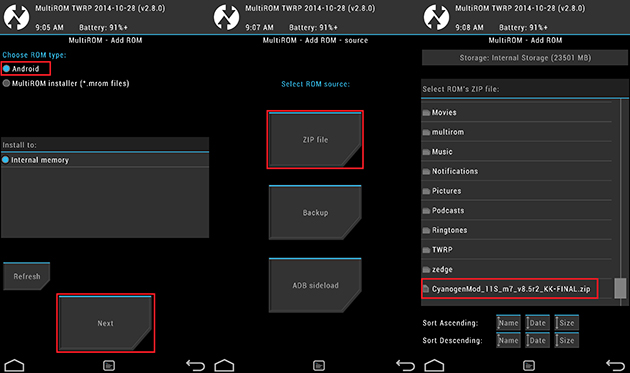
Cum administrezi sau ștergi un ROM instalat ca secundar? Acum că ai instalat un ROM secundar (sau mai multe) poate vrei să instalezi pentru unul din ele Google Apps (GAPPS, pentru CyanogenMod), un custom kernel sau poate vrei doar să ștergi memoria cache. Îți voi explica imediat cum.
1. Pornește în modul recovery.
2. Accesează meniul Advanced -> MultiROM -> List ROMs
3. Alege ROM-ul pentru care vrei să faci modificări din lista afișată.
Aici vei găsi opțiunile standard din TWRP, precum Wipe data, dalvik sau cache și funcția de backup. Pentru a instala un ZIP peste un ROM secundar, de exemplu GAPPS, ai funcția Flash ZIP. Iar dacă vrei să ștergi un ROM, va trebui să apeși pe Delete.
Cam asta e tot. Dacă ai intrebări, te aștept în secțiunea de comentarii.