În urmă cu aproximativ 2 ani, Google, împreună cu producătorii principali de telefoane Android, au lansat gama de deviceuri Google Play Edition, sau GPE.
Ce înseamnă GPE?
Se ia cel mai bun device (din acel moment) și se instalează Android în stadiul nativ. Astfel, se aduce experiența Nexus, în mod oficial, pe cele mai bune terminale ale momentului. Printre acestea se numară HTC One (M7 și M8), Samsung GALAXY S4, Sony Z Ultra, Motorola Moto G și LG G Pad 8.3. Avantajele acestor deviceuri sunt actualizările de software rapide, direct de la Google, mai puține aplicații (inutile) preinstalate și interfața standard ce poate fi gasită în gama Nexus.
Îți voi arăta cum poți converti un HTC One M7 sau M8 cu Sense UI în Google Play Edition.
Înainte de a începe menționez că toate datele de pe telefon vor fi șterse, așa că îți recomand să faci un backup înainte. Instrucțiuni pentru acest lucru găsești aici. Deasemeni, acest proces îți poate bloca telefonul dacă nu urmezi instrucțiunile întocmai, așa că, te rog, ai răbdare și fii atent la fiecare pas.
De ce ai nevoie?
- un HTC One M7 sau M8 cu cel puțin 50% baterie și S-OFF (pentru M7 găsești instrucțiuni aici și pentru M8 aici)
- ultimele drivere ce pot fi instalate prin HTC Sync Manager
- software-ul corect pentru telefonul tău (vei găsi linkuri mai jos)
- SDK Tools – ADB și Fastboot (o versiune minimală găsești aici)
- răbdare
1. Primul pas ar fi să activezi USB Debugging în telefon. Pentru acest lucru trebuie să intri în Settings -> Developer options și să bifezi „USB Debugging„. Dacă în meniul Settings nu găsești submeniul Developer options, intră în About -> Software information -> More și apasă în mod repetat pe „Build number” până îți apare mesajul „You`re now a developer.„. Acum caută din noul meniul Developer options și activează opțiunea.
2. Dezarhivează sdk-tools.zip descărcat mai sus într-o locație ușor accesibilă (este ok și pe Desktop).
3. Descarcă versiunea de software la care vrei să treci, în folderul sdk-tools dezarhivat mai sus, folosind linkurile de mai jos:
- pentru M7 mergi aici și alege versiunea care o dorești (pentru KitKat ai variantele 4.4.2 Stock Non-Rooted și 4.4.2 Stock Rooted, iar pentru Lollipop ai 5.0.1 Stock Non-Rooted GPE RUU și 5.0.1 Stock Rooted GPE RUU)
- pentru M8 mergi aici și alege versiunea care o dorești (pentru KitKat ai variantele 4.4.4 Stock Non-Rooted și 4.4.4 Stock Rooted, iar pentru Lollipop ai 5.0.1 Stock Non-Rooted GPE RUU și 5.0.1 Stock Rooted GPE RUU)
Conversia va fi totală și vei putea primi actualizări OTA (Over The Air), deci dacă alegi să instalezi KitKat vei primi notificare despre update la Lollipop 5.0.1.
4. Deschide folderul sdk-tools, ține apăsată tasta SHIFT și fă click 2 (dreapta) oriunde în folder (nu pe fișiere) și alege „Open command window here„. Conectează telefonul la calculator folosind cablul de date și așteaptă până acesta este recunoscut. Acum, în fereastra deschisă mai înainte, tastează comanda „adb reboot bootloader„, fără ghilimele și apasă Enter.
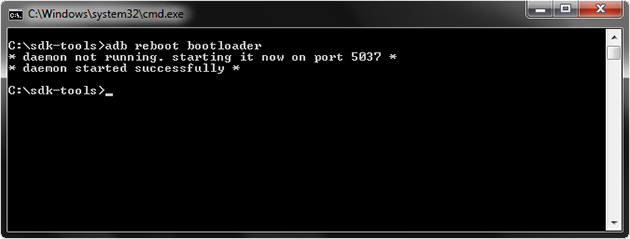
5. Înainte de toate, telefonul tău trebuie să îndeplinească niște condiții pentru a putea face conversia. Pentru asta tastează în aceeași fereastră comanda „fastboot getvar all” și vei primi un răspuns ca cel din imaginea de mai jos.
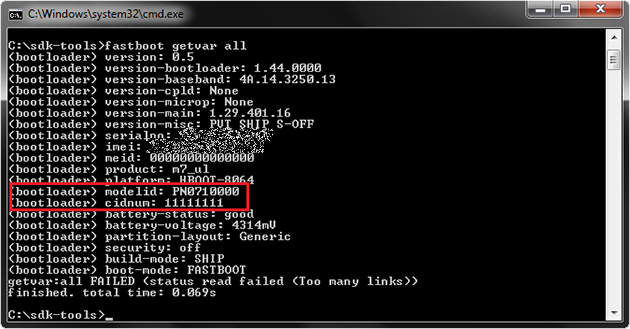
Liniile care ne interesează sunt modelid și cidnum.
modelid pentru M7 trebuie să fie PN0710000, PN0711000, PN0712000, PN0713000, PN0714000 sau de forma PN071****, iar pentru M8 0P6B12000, 0P6B17000 sau de forma 0P6B*****. Dacă modelul tău nu este inclus în acestea, atunci va trebui să deschizi fișierul ZIP descărcat la pasul 3 și să adaugi o linie cu modelul telefonului tău în fișierul android-info.txt, respectând structura fișierului.
cidnum (pentru ambele) trebuie să fie 11111111, T-MOB010, CWS__001, BS_US001 sau GOOGL001. Dacă telefonul tău are altă valoare, atunci o poți trece în fișierul android-info.txt, ca și modelid în paragraful de mai sus, sau poți schimba această valoare tastând comanda „fastboot oem writecid 11111111” (sunt 8 de 1 – se mai numește și SuperCID) urmat de comanda „fastboot reboot-bootloader”
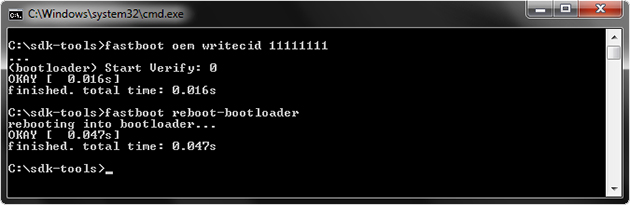
Dacă ai ales să schimbi valoarea cidnum, poți confirma acest lucru rulând din nou comanda „fastboot getvar all„.
6. Acum că avem totul pregătit, urmează instalarea sistemului Google Play edition. Pentru acest lucru, va trebui să punem telefonul în modul RUU, executând comanda „fastboot oem rebootRUU”
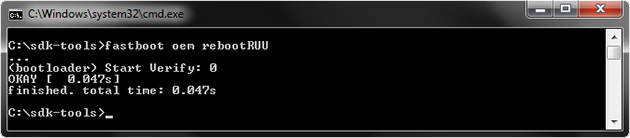
După această comandă, așteaptă până apare logoul HTC pe ecranul telefonului. Acum acesta este în modul RUU.
7. Rulează comanda „fastboot flash zip XXXXXX.zip” unde „XXXXXX” este numele fișierului descărcat la pasul 3. În cazul meu, doresc să instalez 5.0.1 Stock Rooted GPE RUU pentru M7, deci comanda va fi „fastboot flash zip RUU-HTC_One_GE-5.0.1-5.11.1700.3_rooted.zip„. După câteva momente vei primi o eroare, ca în imaginea de mai jos, și telefonul se va reseta în modul RUU. Nu te speria, este normal. Tot ce trebuie să faci este să execuți din nou comanda anterioară, în cazul meu „fastboot flash zip RUU-HTC_One_GE-5.0.1-5.11.1700.3_rooted.zip„.
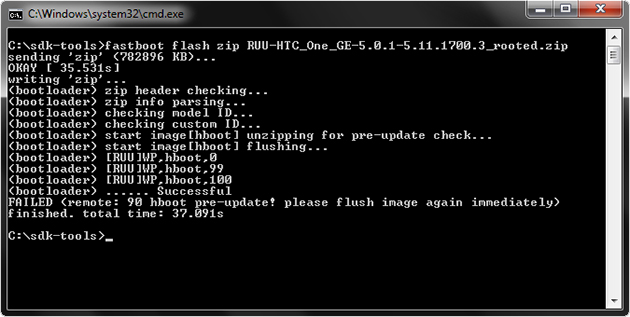
8. Când procesul se termină, vei primi mesajul „Successful„, ca în imaginea de mai jos. Acum va trebui să execuți comanda „fastboot reboot„.

Felicitări! Ai transformat telefonul tău HTC One într-un device Google Play edition. Acum te poți bucura de Android 5.0.1 Lollipop oficial pentru One-ul tău, sau doar de experiența Nexus dacă ai ales să instalezi KitKat. Menționez din nou că această conversie este capabilă să primească actualizările OTA oficiale, atunci când acestea apar.
Dacă ai întrebări sau nelămuriri, ca de obicei, poți folosi secțiunea de comentarii.