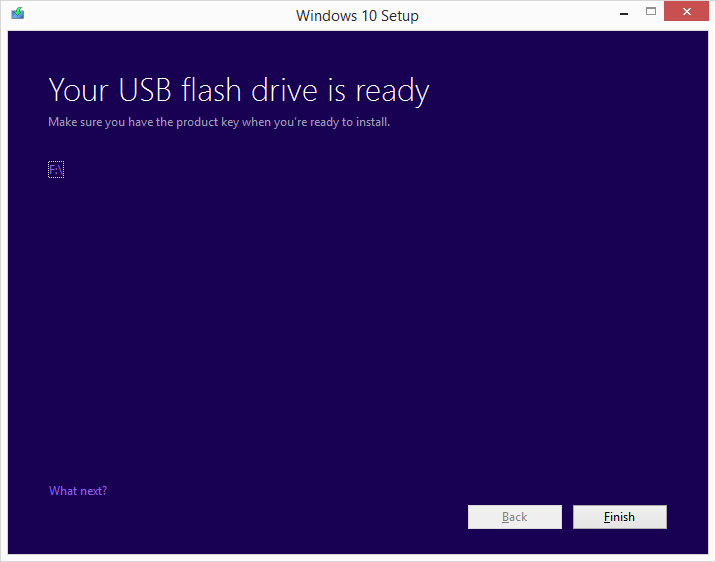Iată că a venit și Windows 10 în varianta finală, după multe luni de Technical Preview și de Insider Preview. Nu voi intra în detalii despre ce include noua variantă Microsoft Windows deoarece acest subiect a fost acoperit în foarte multe articole în ultimele luni. Toate acestea le vei găsi făcând click aici.
Știu că Windows 10 este disponibil sub formă de update în Windows Update pentru cei ce au deja instalat Windows 7, 8 sau 8.1, însă din experianța mea o instalare fresh este tot timpul mai bună decât un update, mai ales atunci când actualizarea se face către o versiune majoră, cum este și cazul de față.
De ce ai nevoie?
- o conexiune bună la internet pentru descărcarea fișierului ISO
- un PC cu Microsoft Windows
- un stick USB cu o capacitate de minim 4 Gb
- răbdare
1. Mergi la adresa www.microsoft.com/software-download/windows10 și descarcă Media Creation Tool. Acesta este disponibil în două variante, 32-bit și 64-bit. Descarcă versiunea corespunzătoare arhitecturii sistemului de operare pe care vei crea stickul de instalare. În cazul meu folosesc Windows 8.1 Pro 64-bit, ceea ce înseamnă că voi avea nevoie de versiunea 64-bit a Media Creation Tool.
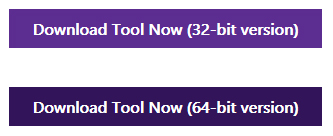
2. Rulează fișierul descărcat, selectează Create installation media for another PC și apasă Next.
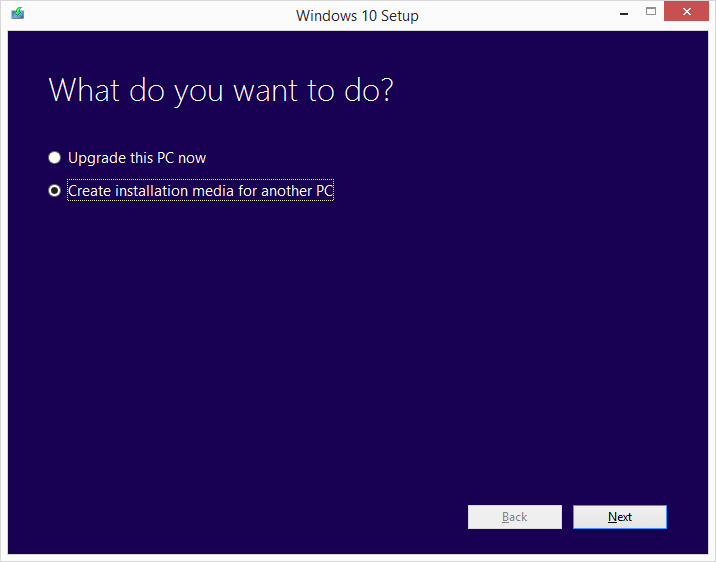
3. Selectează limba, versiunea și arhitectura dorite pentru instalarea Windows 10. Vei observa că la versiuni există Windows 10 Home N și Windows 10 Pro N. Litera N înseamnă că aceste versiuni nu includ Windows Media Player, o cerință a Uniunii Europene pentru a nu te forța să folosești playerul standard Microsoft. În rest versiunile sunt complet identice cu cele ce nu conțin litera N. După ce ai selectat configurația dorită apasă Next.
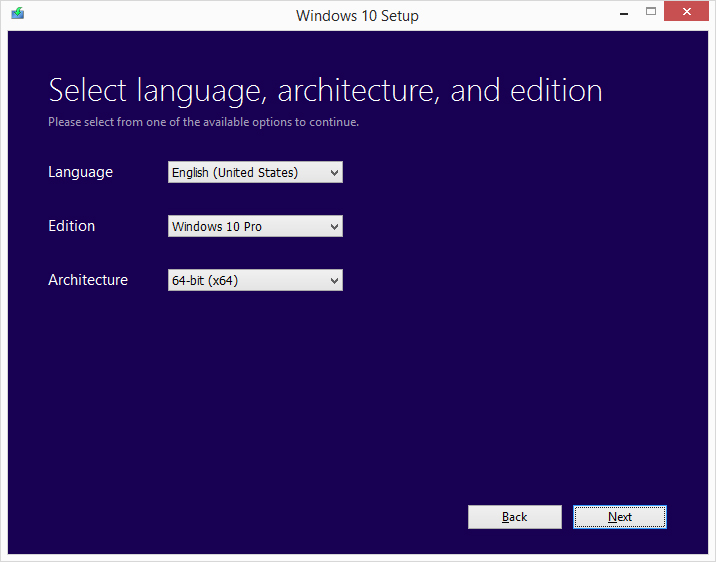
4. Introdu stickul USB într-un port USB liber. Asigură-te că acesta nu conține date importante. Dacă vrei doar să descarci fișierul ISO, sari peste acest pas.
5. Selectează opțiunea USB Flash Drive și apasă Next. Pentru a descărca fișierul ISO selectează opțiunea ISO file, iar după apăsarea butonului Next ți se va cere să selectezi locația unde dorești salvat fișierul în format ISO.
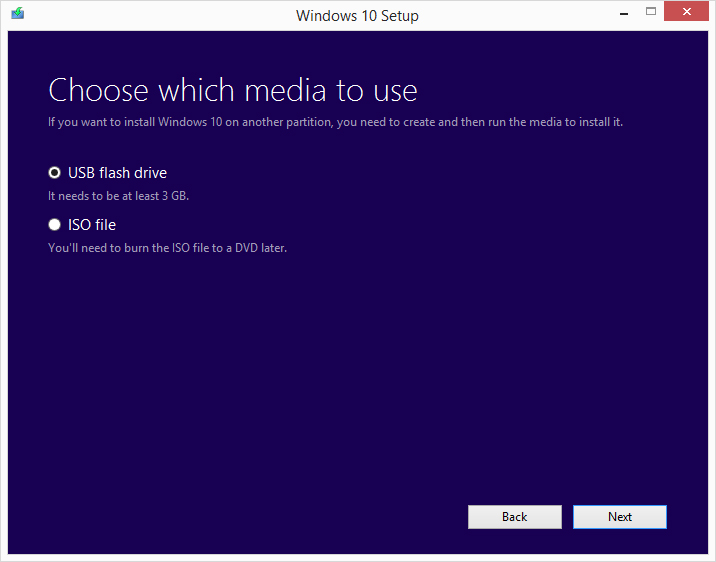
6. Selectează stickul USB, în cazul meu F: și fă click pe butonul Next ATENȚIE: După apăsarea butonului Next datele existente pe stickul USB vor fi șterse!
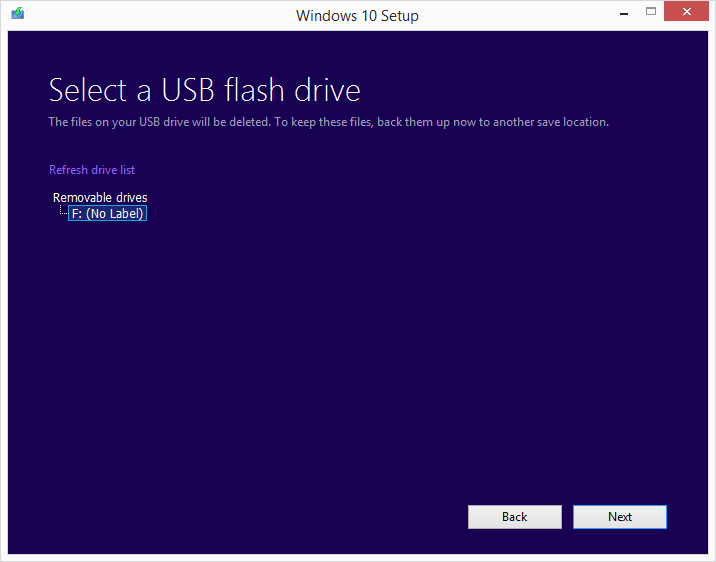
7. În acest moment Media Creation Tool va descărca fișierele necesare și va crea stickul USB. Acest proces poate dura mai mult sau mai puțin în funcție de viteza conexiunii la internet și viteza de scriere a stickului USB folosit.
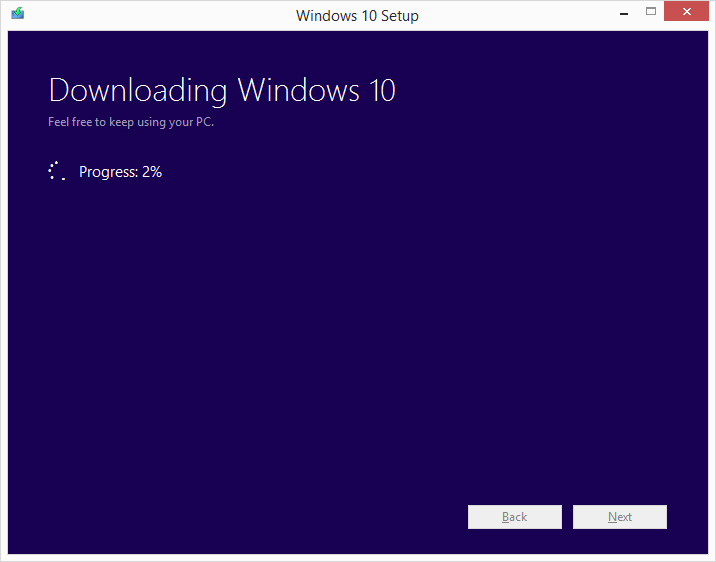
8. La sfârșitul procesului vei fi întâmpinat de mesajul Your USB flash drive is ready, ca în imaginea de mai jos. În acest moment stickul a fost creat cu fișierele necesare instalării Windows 10 și îl poți folosi pe orice sistem ce suportă boot de pe un stick USB. Poți apăsa butonul Finish pentru a închide Media Creation Tool.