Divizia de memorii a Samsung a trimis un comunicat legat de beneficiile unui SSD. Au trimis un material destul de mare, dar l-am adaptat și am selectat ce mi s-a părut interesant.
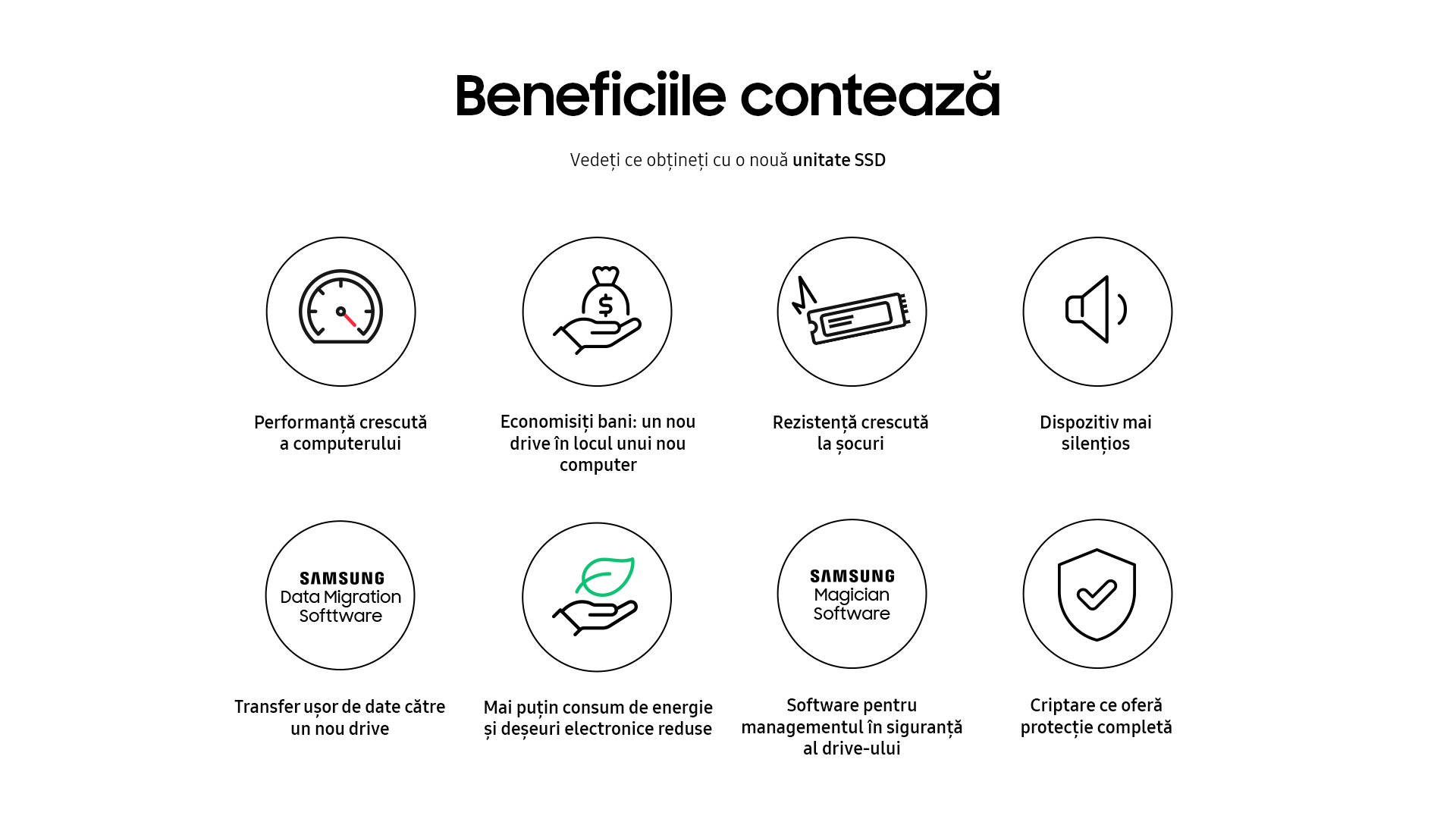
3 pași în etapa de trecere de la un HDD / SSD pe tehnologie mai veche spre un SSD de generație nouă:
🔵 verifică dispozitivul de stocare de pe PC / notebook. Nu trebui neapărat să-l deschizi, poți folosi o aplicație în genul CrystalDiskInfo. Nu trebuie neapărat să faci pasul de la un HDD spre SSD, și dacă faci trecerea de la un SSD mai vechi spre unul mai nou poți obține un spor important de performanță. SSD-ul Samsung 990 Pro de 1 TB atinge…, 7450 MB/s la citire și 6900 MB/s la scriere.
🔵 alege un SSD de generație nouă în funcție de specificațiile notebook-ului / PC-ului. Performanțele SSD-ului Samsung descris mai sus sosesc pe dispozitivele capabile să suporte PCIe Gen 4.0. Dacă aveți PCIe 3 puteți alege un SSD dintr-o generație mai veche, cu performanțe ceva mai modeste și un preț mai ofertant. Nu are rost să iei un 990 Pro, dacă nu ai PCIe 4. Pur și simplu, nu vei obține performanțele dorite. Mai trebuie descoperit și ce mufă ai pe notebook PC, ca să vedeți dacă puteți trece de la SATA III spre NVMe;
🔵 aplicație care să permită păstrarea și transferarea datelor în siguranță. Aplicația Samsung Data Migration Software permite trecerea de la un dispozitiv mai vechi spre unul mai nou. Poți face trecerea de la un HDD spre un SSD, dar și de la un SSD la alt SSD etc. Este mare lucru să nu stai să mai instalezi Windows și toate cele, clonezi ce trebuie pe noul SSD și gata.
Un restart al PC-ului / notebook-ului și ai trecut pe stocarea mai performantă. Presupun că sunt și alte aplicații de la companii ce activează pe piața de memorii de tip SSD și nu doar Samsung are o astfel de unealtă în portofoliu.
Samsung a trimis un set de instrucțiuni pas cu pas pentru schimbarea spațiului de stocare:
- Ați instalat cu succes Samsung Data Migration Software. Deschideți aplicația – după extinderea câmpului „select a drive”, veți vedea numele drive-ului pe dispozitiv. Vă recomandăm să contactați producătorul computerului dvs. pentru a confirma dacă unitatea are interfața SATA sau NVMe sau să căutați aceste informații pe internet.
- După verificarea interfeței, selectați drive-ul Samsung corespunzător, trecând prin ,,Consumer storage” – ,,internal” – ,,SSD” și alegeți ceea ce vi se potrivește cel mai bine.
- Utilizați adaptorul drive-ului cu conectorul corespunzător: SATA sau NVMe, în funcție de drive-ul pentru care ați optat. Unele adaptoare au un lacăt – asigurați-vă că este deblocat. (Un lacăt închis permite citirea datelor, dar împiedică suprascrierea datelor, un lacăt deschis permite atât citirea, cât și suprascrierea datelor).
- Conectați SSD-ul Samsung la adaptor și apoi conectați cablul la portul USB al dispozitivului.
- Deschideți aplicația „Data Migration Software” – acesta va detecta noua conexiune. În continuare, urmați instrucțiunile din aplicație.
- După finalizarea procesului de migrare a datelor de pe vechiul drive pe noul SSD Samsung, scoateți adaptatorul drive-ul și înlocuiți vechiul drive cu cel nou.
- Utilizați șurubelnițe de precizie pentru a dezasambla dispozitivul – vă recomandăm să citiți manualul de instrucțiuni al dispozitivului pentru a verifica cum să deschideți dispozitivul. Dacă nu mai aveți manualul, vă recomandăm să căutați instrucțiunile online, introducând numele modelului dvs. în motorul de căutare (numele modelului poate fi găsit pe spatele dispozitivului). După ce ați găsit tutorialul potrivit – desfaceți laptopul/PC-ul și începeți schimbul.
- Înlocuiți drive-ul și asamblați la loc dispozitivul.