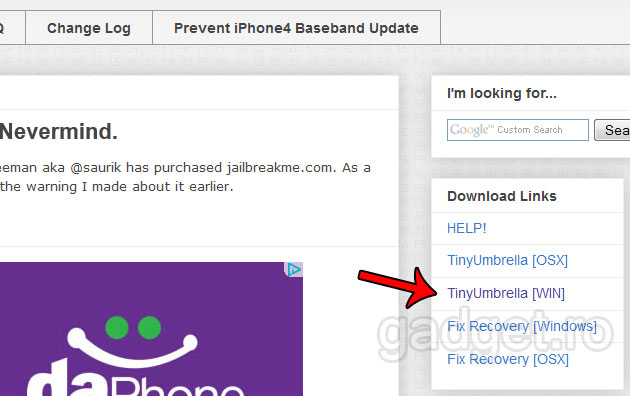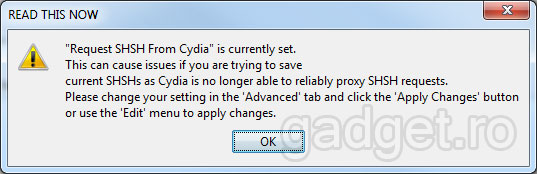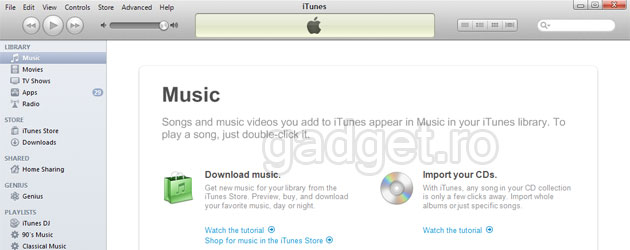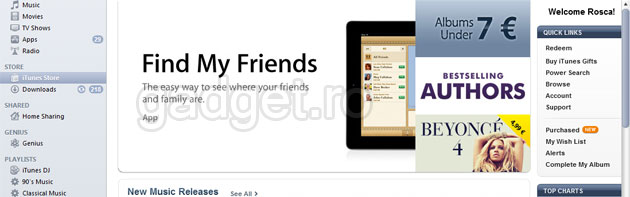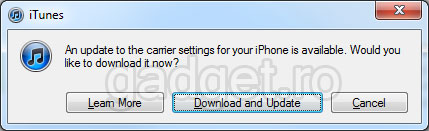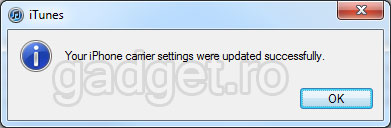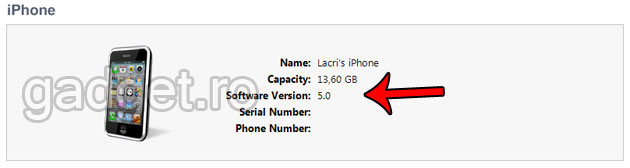Acum cîteva ore Apple a lansat iOS 5, după o lungă serie de beta-uri. Acest tutorial te va ajuta să faci update iDevice-ului tău la iOS 5.
Înainte de a începe citește cu atenție informațiile de mai jos:
– nu ignora nimic din ce s-a scris în acest articol! De asemenea citeşte acest tutorial măcar o dată înainte de a începe procedura!
– acest tool funcționează doar pe următoarele device-uri: iPhone 3Gs, iPhone 4, iPhone 4S, iPad 1, iPad 2, iPod Touch 3rd Gen și iPod Touch 4th Gen;
– acest update nu se poate aplica pe iPhone 2G, iPhone 3G, iPod Touch 1st Gen şi iPod Touch 2nd Gen! Apple nu mai ofera update-uri pentru aceste device-uri;
– acest update va duce la pierderea jailbreak-ului! Vom reveni cu un tutorial despre cum să faci jailbreak la iOS 5 în momentul în care DevTeam va lansa un jailbreak untethered și/sau unlock. Realizarea unui asemenea jailbreak untethered de către DevTeam poate dura între 24 de ore și…10 ani. Pentru moment DevTeam a lansat doar jailbreak tethered, care te obligă să conectezi iDevice-ul la PC la fiecare pornire a device-ului (fie că s-a terminat bateria, fie că doresti să repornești telefonul, etc). Nu recomandăm un asemenea jailbreak tethered, din motive evidente;
– dacă ai nevoie de jailbreak și/sau unlock nu fă acest upgrade! Adică dacă ai cumparat telefonul de la (exemplu) Orange şi vrei să îl foloseşti pe (exemplu) Vodafone, NU vei putea sa îl deblochezi! Deci repet, dacă vrei să-ti folosesti device-ul în altă reţea faţă de reţeaua din care l-ai achiziţionat, nu fă upgrade! Rămâi la versiunea de iOS pe care o ai în prezent.
– nu recomandăm să folosești baseband-ul de iPad sau un baseband mai vechi cu noul iOS5 (custom IPSW). Vor apărea în scurt timp tool-uri care îți vor permite să generezi un IPSW custom, lucru pe care nu ți-l recomandăm. Din experiența anterioară putem afirma că această „combinare” a unui firmware nou cu baseband vechi poate avea efecte extrem de neplăcute (nefuncționarea bluetooth-ului sau GPS-ului, supraâncălzirea iDevice-ului, pierderea semnalului, etc), existând posibilitatea „blocării” iDevice-ului la un anumit baseband/firmware.
Dacă ai citit informațiile de mai sus și esti sigur/ă că dorești să continui, va trebui să urmezi următorii pași simplii:
1. Descarcă, instalează și fă backup la SHSH utilizând TinyUmbrella
1.1. Conectează iDevice-ul tău la PC. În cazul in care iTunes se va deschide, în momentul conectării iDevice-ului la PC, închide iTunes;
1.2. Descarcă TinyUmbrella de la această adresă. Dă click pe ”TinyUmbrella [WIN]”, coloana din partea dreaptă.
Salvează fișierul executabil pe Desktop;
1.3. Deschide executabilul TinyUmbrella (ce ai salvat la pasul 1.1);
1.4. E posibil să îți apară două mesaje. Primul mesaj va avea titlul „READ THIS NOW”. Confirmă cu „OK”;
Al doilea mesaj va avea titlul „Hosts Modification”. Confirmă cu „OK”;
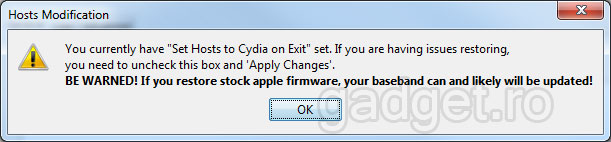
1.5. Dacă ai primit la punctul 1.3 cele două mesaje, selectează device-ul tău din coloana din partea stângă, apoi dă click pe ”Advanced”;
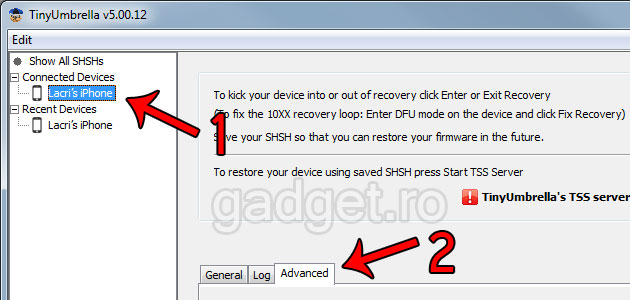
1.6. Debifează opțiunile ”Set Hosts to Cydia on Exit” și ”Request SHSH From Cydia”;

1.7. Revino la ”General” și dă click pe ”Save SHSH” din partea dreaptă-sus;
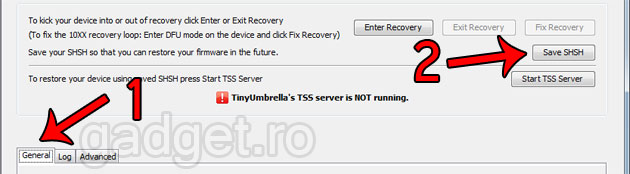
1.8. TinyUmbrella va începe să salveze SHSH-urile iDevice-ului tău. Acest proces durează 1-2 minute;
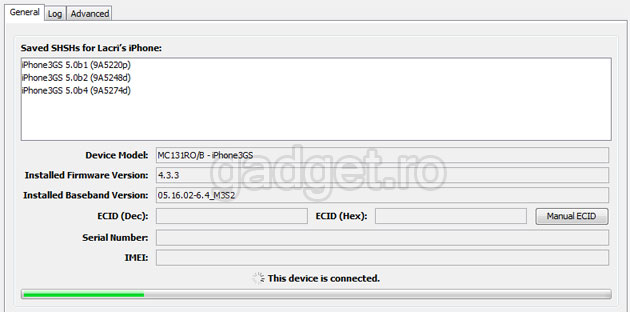
1.9.După ce salvarea SHSH s-a terminat, închide TinyUmbrella și deconectează iDevice-ul de la PC. Dacă este încărcat sub 50%, pune-l la încărcat.
2. Descară și instalează iTunes
2.1. Accesează site-ul iTunes – http://www.itunes.com
2.2. Dă click pe ”Free Download” din partea stangă-mijloc;

2.3. Salvează/descarcă fișierul de instalare iTunes;
2.4. După descărcare instalează iTunes;
2.5. Instalează iTues în mod ”normal”, confirmând cu Next/Yes toate căsuțele;
2.6. Iconița iTunes va apărea pe Desktop dupâ finalizarea instalării;
2.7. Deschide iTunes.
3. Autorizare iTunes la contul tău Apple
3.1. Selectează opțiunea ”Store” din meniul superior al iTunes;
3.2. Selectează ”Sign In…”;
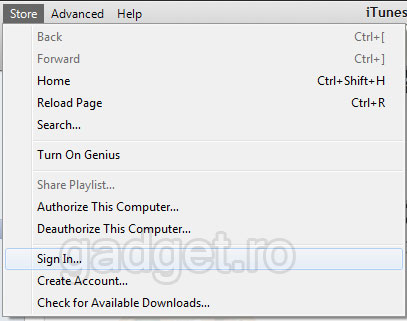
3.3. Introdu utilizatorul/parola contului tău Apple;
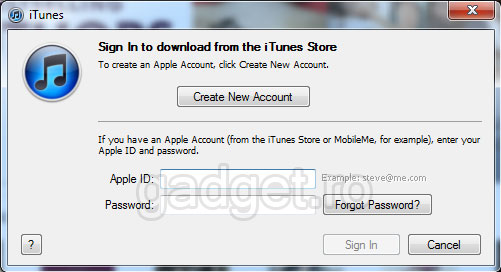
3.4. Confirmă cu ”Sign In”. Vei fi redirecționat/ă spre iTunes Store;
4. Aplică update-ul iOS 5
4.1. Conectează iDevice-ul la PC;
4.2. Va apărea o căsuță de notificare a update-ului. Selectează ”Download and Update”;
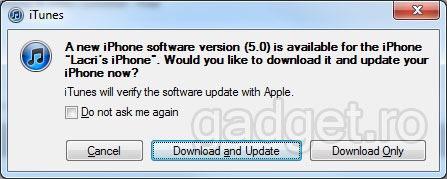
4.3. Este posibil să îți apară o căsuță de avertizare. Confirmă cu ”Update”;
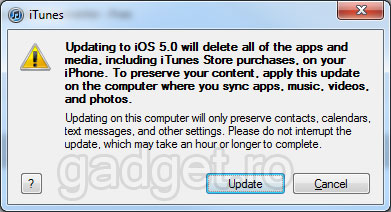
4.4. Va apărea o căsuță cu titlul ”iPhone Software Update”. Confirmă cu ”Next”;
Apoi cu ”Agree”;

4.5. iTunes va descărca fișierele necesare instalării iOS 5;

4.6. După finalizarea descărcării iTunes va face backup la iDevice-ul tău;
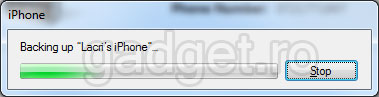
4.7. iTunes va afișa ”Extracting software…”;

4.8. iTunes va afișa ”Preparing iPhone/iPod/iPad for restore…”. În acest moment iDevice-ul tău se va reporni și va intra în DFU (ecran negru, doar cu sigla Apple);

4.9. Windows-ul va instala câteva drivere. Așteaptă instalarea lor (nu trebuie să faci nimic);

4.10. iTunes va afișa ”Waiting for iPhone/iPod/iPad…”;

4.11. iTunes va afișa ”Preparing iPhone/iPod/iPad software for restore…”;

4.12. iTunes va afișa ”Verifying iPhone/iPod/iPad restore…”;

4.13. iTunes va afișa ”Restoring iPhone/iPod/iPad software…”. IMPOTANT: nu deconecta iDevice-ul în acest moment; dacă ai laptop asigurâ-te că există suficientă baterie pentru cel puțin 15 minute;

4.14. iTunes va afișa ”Verifying iPhone/iPod/iPad sofrware…”;
 4.15. iTunes va afișa ”Restoring iPhone/iPod/iPad firmware…”;
4.15. iTunes va afișa ”Restoring iPhone/iPod/iPad firmware…”;

4.16. iTunes va afișa o nouă căsuță cu mesajul de mai jos. Această căsuță se va închide automat după 10 secunde;

4.17. iTunes va afișa o nouă căsuță cu mesajul ”Restoring iPhone from backup…”. Această procedură poate dura între 5 și 20 de minute, în funcție de numărul aplicațiilor pe care le aveai instalate pe iDevice;
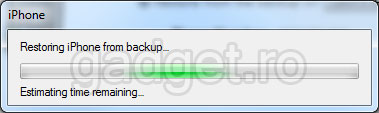
4.18. iTunes va afișa o nouă căsuță cu mesajul de mai jos. Această căsuță se va închide automat după 10 secunde;
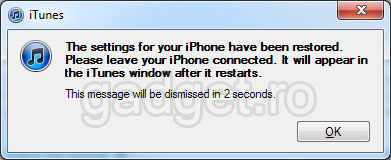
4.19. Dacă ești abonat Orange România este posibil să primești mesajul de mai jos. Confirmă cu ”Download and Update”;
Dupâ câteva secunde iTunes va confirma cu o altă căsuță având mesajul de mai jos. Confirmă cu ”OK”.
Felicitări, ai instalat cu succes iOS 5!