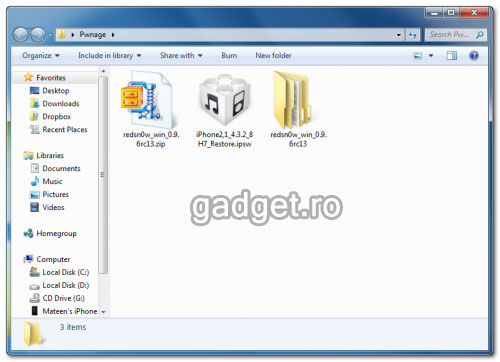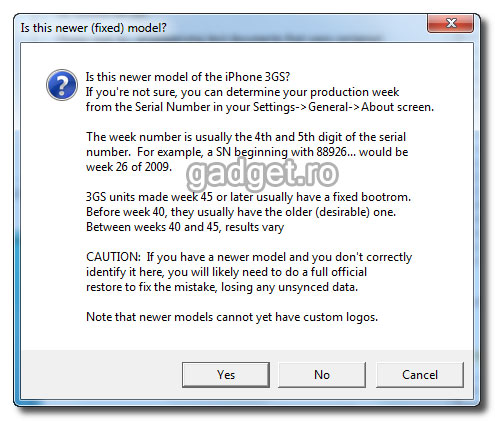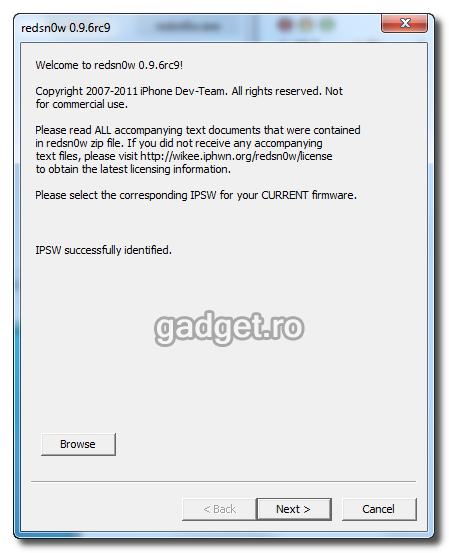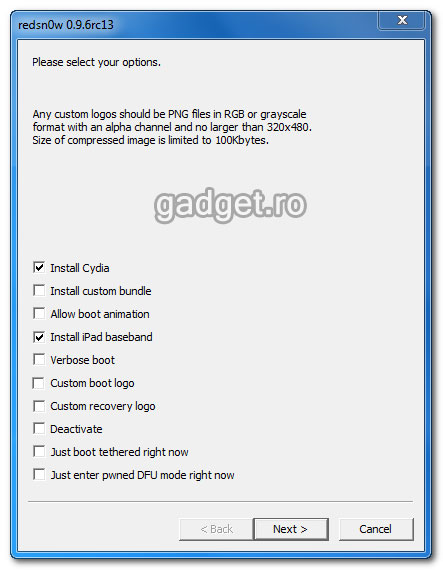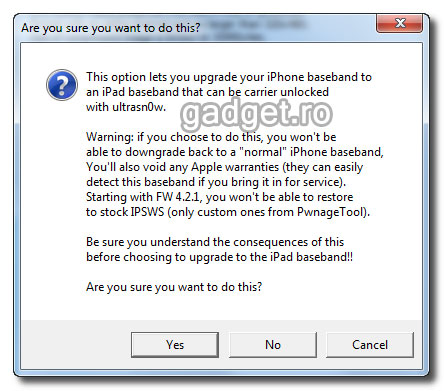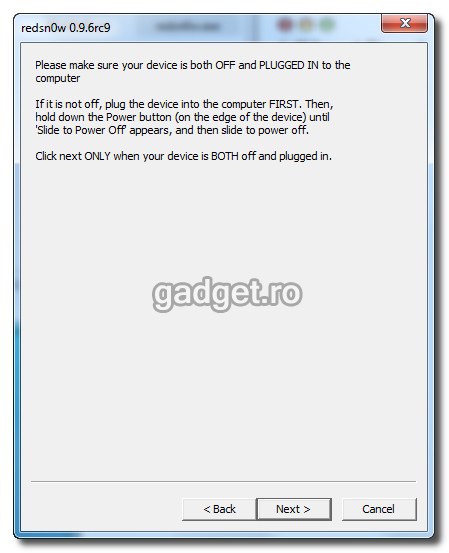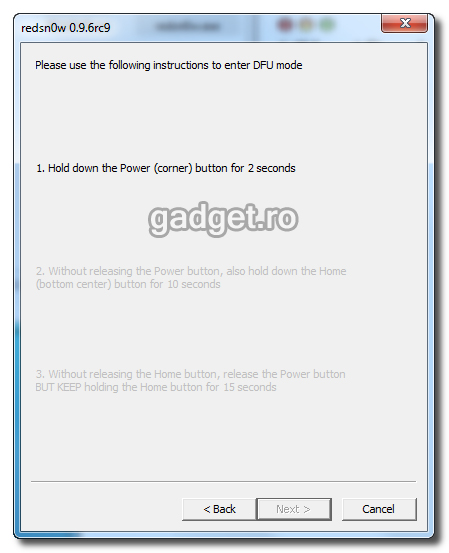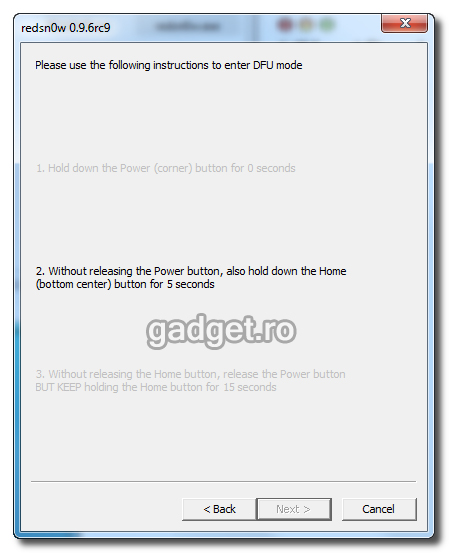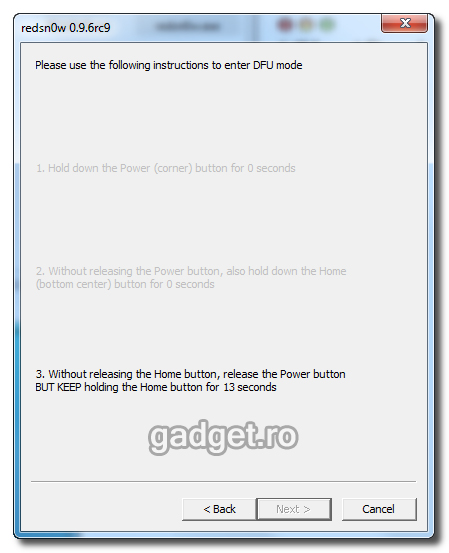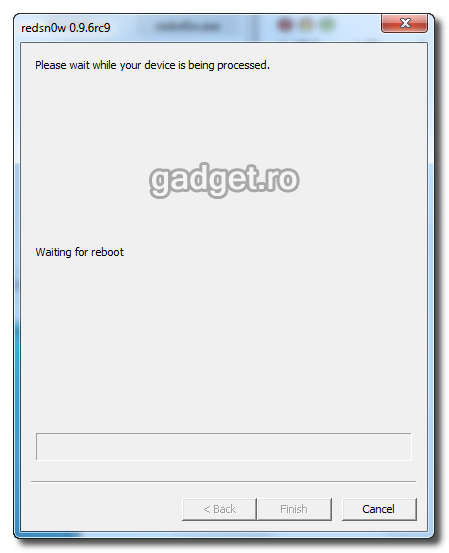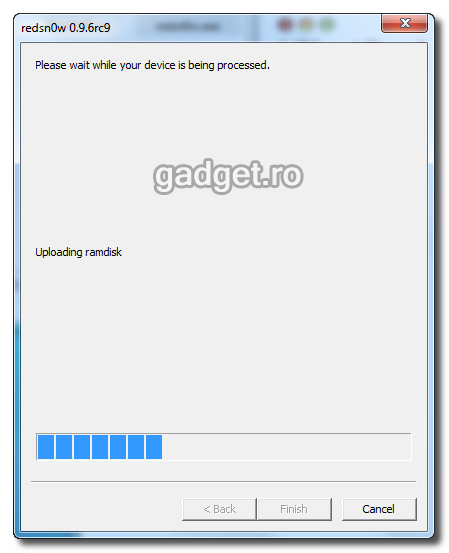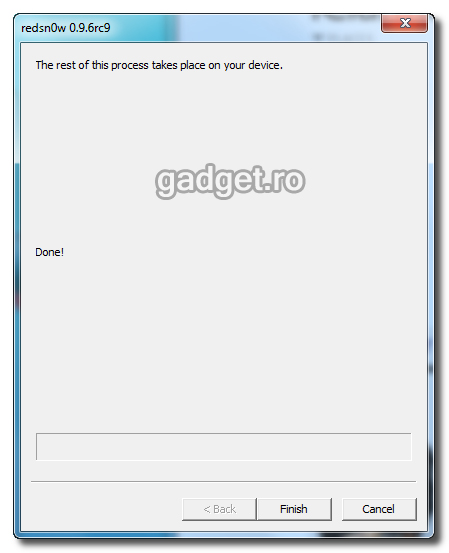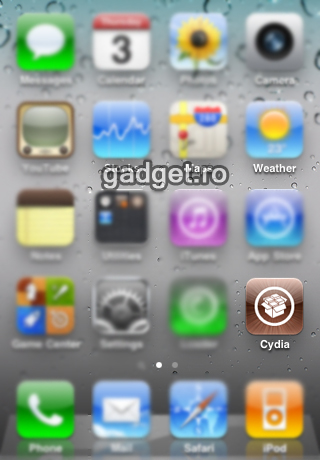Acum câteva zile Apple a lansat iOS 4.3.2. Nu a trecut nici o săptămână iar băieţii de la Dev-Team au şi lansat jailbreak-ul aferent. Deci, după cum v-am obisnuit, va punem la dispozitie un tutorial jailbreak iOS 4.3.2 untethered.
Pentru cei cei care au iPhone 3GS şi au nevoie de unlock, va punem la dispoziţie şi instrucţiuni de unlock iPhone 3GS.
Ca de obicei, înainte de a începe citeşte informaţiile importante de mai jos:
- citeşte cu atenţie fiecare pas, fiecare linie! Nu ignora nimic din ce s-a scris în acest articol! De asemenea citeşte acest tutorial măcar o dată înainte de a începe procedura!
- acest tool nu funcţionează pe iPad 2! Apple a „aflat” din diferite surse de exploit-ul folosit şi a introdus patch-ul de rigoare, deci ultimul update pt. iPad 2 a închis această vulnerabilitate;
- acest tool nu funţionează pe iPhone 2G, iPhone 3G, iPod Touch 1st Gen şi iPod Touch 2nd Gen! Apple nu mai ofera update la iOS 4.3 pentru aceste device-uri;
- dacă ai iPhone 4 şi ai nevoie de unlock nu fă upgrade la 4.3.2! Adică dacă ai cumparat telefonul de la (exemplu) Orange şi vrei să îl foloseşti pe (exemplu) Vodafone, NU vei putea sa îl deblochezi! Jailbreak-ul şi unlock-ul sunt două lucruri total diferite! Deci repet, dacă vrei să-ti folosesti iDevice-ul în altă reţea faţă de reţeaua din care l-ai achiziţionat, nu fă upgrade la 4.3.2! Rămâi la 4.0 (sau la 4.1 în cel mai rău caz)!
- dacă ai iPhone 3Gs, unlock-ul prezentat în acest tutorial va face upgrade la baseband 6.15! Asta înseamnă că vei putea folosi device-ul în orice reţea însă vei pierde garanţia! De asemenea este foarte posibil sa rămăi blocat la acest baseband pentru o bună parioadă de timp, poate chiar pt. totdeauna!
- dacă vei face unlock există o mare posibilitate ca GPS-ul să nu mai funcţioneze corespunzător, sau chiar să nu mai funcţioneze deloc! Acest bug se datorează baseband-ului de iPad aplicat pe iPhone. Dev-Team nu a găsit până în acest moment o soluţie la această problemă.
- salvează SHSH cu TinyUmbrella! Nu şti ce poate merge rău sau când vei avea nevoie de un downgrade… Paza bună trece primejdia rea!
- acest tutorial implică un full-restore la iOS 4.3.2. În consecinţă vei pierde orice salvare şi orice setare a device-ului!
- nu uita să faci un backup al tuturor datelor, agendei, imaginilor, muzicii, etc!
- dacă nu şti ce sa faci sau nu eşti sigur/ă de ceva, NU fă upgrade! Mai bine lasă deschide un topic nou pe forum! Te rugăm să nu postezi cereri de suport tehnic prin comentarii. Suportul tehnic se oferă exclusiv pe forum.
In speranta că ai citit şi ai înteles indicaţiile de mai sus…să începem!
1. Fă pe Desktop un director „Pwnage”;
2. Descarcă redsn0w de aici (click pe „Windows redsn0w”);
3. Copiază fişierul descărcat la pasul 2 în directorul “Pwnage” de pe Desktop (pasul 1);
4. Descarcă unul din fişierele de mai jos, corespunzător device-ului tău:
- iPhone 4 – iPhone3,1_4.3.2_8H7_Restore.ipsw
- iPhone 3Gs – iPhone2,1_4.3.2_8H7_Restore.ipsw
- iPad 1 – iPad1,1_4.3.2_8H7_Restore.ipsw
- iPod Touch 3G – iPod3,1_4.3.2_8H7_Restore.ipsw
- iPod Touch 4G – iPod4,1_4.3.2_8H7_Restore.ipsw
5. Copiază fişierul descărcat la pasul 4 in directorul “Pwnage” de pe Desktop;
6. Decomprimă/extrage arhiva descărcată la pasul 2, în directorul “Pwnage” de pe Desktop;
7. Conectează device-ul la PC;
NOTĂ: în cazul în care device-ul tău are deja iOS 4.3.2 poţi sării peste paşii 8, 9, 10, 11, 12 şi 13.
8. Deschide iTunes;
9. Selectează device-ul dorit in iTunes (coloana din partea stângă);
10. Ţine apăsată tasta SHIFT şi dă click pe butonul RESTORE în iTunes;
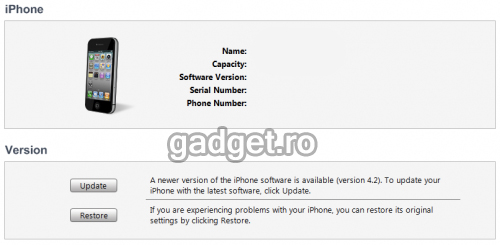
11. În căsuţa care s-a deschis mergi pe Desktop, selectează directorul „Pwnage” şi apoi selectează fişierul descărcat la pasul 4;
12. Urmează indicaţiile oferite de iTunes. În acest moment device-ul tău este upgradat la iOS 4.3.2;
13. După ce upgrade-ul este finalizat, deschide directorul „redsn0w” de pe Desktop (pasul 6);
14. Deschide/rulează executabilul „redsn0w”;
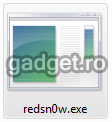
15. Utilitarul redsn0w se va deschide.
NOTA: este posibil ca numărul de RC să fie diferit, Dev-Team face update-uri constante!
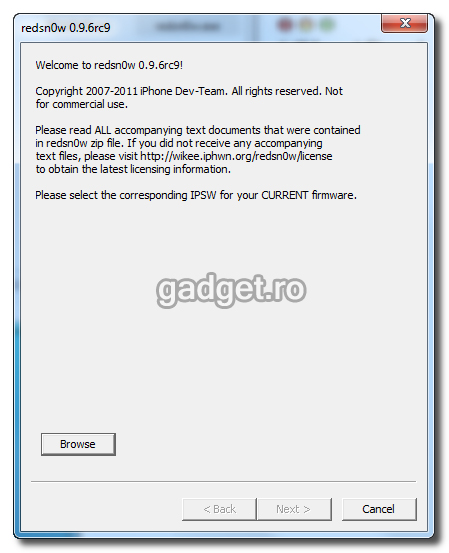
16. Dă click pe „Browse”. În căsuţa care s-a deschis mergi pe Desktop, selectează directorul „Pwnage” şi apoi selectează fişierul descărcat la pasul 4. Dă click pe „Open”.
17. Dacă ai iPhone 3Gs iţi va apărea următoarea căsuţă:
În acest moment trebuie să determini săptămâna de producţie a device-ului tău. Pentru aceasta urmează paşii următori:
- intră in meniul device-ului la „Settings”
- alege „General”
- alege „About”
- caută „Serial number”
- notează a treia, a patra şi a cincea cifră din „Serial number” (exemplu: „88926XXXXXXXXXX” vei nota cifrele „926”)
Acum citeşte cu foarte mare atenţiile punctele de mai jos!
- dacă cifra a treia este 8 sau 9, iar cifrele 4 şi 5 formează un număr egal sau mai mic de 39 dă click pe „No” apoi dă click pe „Next”;
- dacă cifra a treia este 8 sau 9, iar cifrele 4 şi 5 formează un număr între 40 şi 44 dă click…la nimereală pe „Yes” sau „No” apoi dă click pe „Next”. Ai şanse egale ca device-ul tău să aibă bootloader nou sau vechi, deci aici vei merge pe „noroc chior”;
- dacă cifra a treia este 8 sau 9, iar cifrele 4 şi 5 formează un număr egal sau mai mare de 45 dă click pe „Yes” apoi dă click pe „Next”;
- dacă cifra a treia este între 0 şi 7 dă click pe „Yes” apoi dă click pe „Next”.
Punctul 17 nu se aplica la iPhone 4! iPhone 4 nu are încă unlock!
18. Aşteaptă câteva secunde. Redsn0w va confirma cu mesajul „IPSW successfully identified.”;
19. Da click pe „Next”;
20. Redsn0w va începe să proceseze. Acest proces poate să dureze chiar şi 10 minute, în funcţie de configuraţia PC-ului;
21. După ce procesarea a fost finalizată redsn0w va afişa o căsuţă cu opţiuni. Bifează „Install Cydia”;
Dacă ai iPhone 3Gs şi doreşti să ii faci unlock bifeză şi opţiunea „Install iPad baseband”. Citeşte cu atenţie informaţiile despre acest unlock la începutul acestui tutorial.
Opţiunea „Install iPad baseband” nu va funcţiona pe iPhone 4, deci pentru iPhone 4 bifează doar „Install Cydia”.
Dacă nu ai nevoie de unlock sau telefonul este neverlocked bifează doar „Install Cydia”.
Dacă ai iPhone 3Gs şi ai bifat opţiunea „Install iPad baseband” va apărea următoarea căsuţă:
Dă click pe „Yes”.
22. Dă click pe „Next >”;
23. Dacă ai deconectat device-ul de la PC, conectează-l iarăşi;
24. Închide device-ul.
IMPORTANT: trebuie să închizi device-ul după ce l-ai conectat la PC, nu înainte!
25. Dă click pe „Next >”;
Acum urmează să aduci device-ul in DFU. Acest lucru se face prin intermediul câtorva paşi mai rapizi. Te rugăm să îi respecţi întocmai! Asigură-te că device-ul este conectat la PC şi este închis!
26. Ţine apăsat butonul Power (cu care porneşti device-ul, în partea de sus) pentru două secunde;
27. Continuând să ţii apăsat butonul Power apasă şi butonul Home (butonul rotund, de pe partea frontală a device-ului). Ţine apăsate ambele butoane pentru 5 secunde;
28. Continuă să ţii apăsat butonul Home (cel rotund). Nu mai apăsa/eliberează butonul Power (cel de sus). Continuă să ţii apăsat butonul Home (cel rotund) pentru minim 13 secunde;
29. Device-ul se va reporni. Nu mai apăsa/eliberează butonul Home (cel rotund);
30. Redsn0w va începe să încarce noul RAM Disk şi noul Kernel;
31. Redsn0w va notifica faptul că procesul este finalizat. Dă click pe „Finish”.
32. Device-ul va continua să proceseze/afişeze mai multe linii. Această procedură poate să dureze până la 10 minute.
33. Device-ul se va reporni. Icon-ul Cydia va fi pe Springboard.
34. Pentru siguranţă, reporneşte device-ul.
Felicitări! Ai făcut jailbreak la iOS 4.3.2!
35. Dacă ai iPhone 3Gs şi ai bifat la punctul 21 opţiunea „Install iPad baseband” va trebui să instalezi ultrasn0w pentru a face unlock. Accesează acest tutorial pentru unlock care te va ghida pas cu pas la decodarea iPhone-ului.
Resurse şi suport:
- pentru suport tehnic te rugă să accesezi forumul. Nu se va oferi suport tehnic prin intermediul comentariilor!
- pentru jailbreak şi alte informaţii utile te rugăm să accesezi pagina “iDevice Help Center”